FireAlpacaの非公式簡易FAQ(仮)
各種機能について
■ドットツールを使いたい
1〜3ドット単位で描画する時にはドットツール![]() を使います。
を使います。
これを選ぶと上のバーでpixelを選ぶことができます。大きさは1*1〜3*3です。正方形の二値ペンともいえます。
■移動ツールでレイヤを動かす
移動ツール![]() はレイヤの位置を自由自在に動かします。
はレイヤの位置を自由自在に動かします。
■塗りつぶし図形を描きたい
塗りつぶしツール![]() はベタ塗りの図形を描画するツールです。
はベタ塗りの図形を描画するツールです。
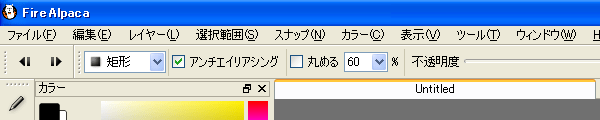
ツールを選ぶと上のバーにはこんな項目が出ます。Undo/Redoボタンの隣、デフォルト「矩形」となっている部分で図形の形状を選択。
「丸める」にチェックを入れると、たとえば図形が矩形ならば角丸の長方形になります。100%で楕円に。
■範囲をベタ塗りしたい
バケツツール![]() で区切られた範囲または前面をベタ塗りできます。各画像ソフトのバケツと一緒です。
で区切られた範囲または前面をベタ塗りできます。各画像ソフトのバケツと一緒です。
特徴は上のバーに表示されるメニューにあり、参照を「キャンバス」で、表示している通りに区切られた範囲を感知、「レイヤー」で選択レイヤーに依存。
アンチエイリアシングにチェックがあれば塗りつぶした範囲の外周にアンチエイリアスがかかります。
「拡張」のpixel数0〜3を変更すると、その分だけ範囲の外周を余分に塗りつぶします(アンチエイリアスのかかった線で区切られていても塗り残さず色分けができる)。
■グラデーションで塗りつぶしたい
グラデーションツール![]() を選ぶと、塗りつぶしにグラデーションがかかります。
を選ぶと、塗りつぶしにグラデーションがかかります。
上のバーで選べる項目は形状とタイプで、形状の「線形」はドラッグした方向に(垂直に降ろせば上から下へ)グラデーションします。「円形」ならドラッグの始点を中心、終点までの距離が半径のグラデーションです。
タイプの「前景〜背景」はその時に選んでいる二色、「前景」を選ぶとその時に選んでいる二色の内上になっている方(描画色)から無色透明にグラデーションします。
■選択範囲の色々
選択範囲に関係するツールは4つあります。
選択ツール![]() は図形で範囲を選ぶもので、項目(プロパティ)は図形の塗りつぶしとほぼ一緒ですが、形状を「投げ縄」にすると選択する形をフリーハンドで描きます。
は図形で範囲を選ぶもので、項目(プロパティ)は図形の塗りつぶしとほぼ一緒ですが、形状を「投げ縄」にすると選択する形をフリーハンドで描きます。
自動選択ツール![]() は囲われた範囲を自動選択します。選択する際の挙動はバケツツールと一緒です。
は囲われた範囲を自動選択します。選択する際の挙動はバケツツールと一緒です。
選択ペンツール![]() は、ペンの通った部分=塗られた部分がそのまま選択範囲になります。
は、ペンの通った部分=塗られた部分がそのまま選択範囲になります。
選択消しツール![]() は選択ペンの反対で、塗られた部分が選択範囲から外れます。
は選択ペンの反対で、塗られた部分が選択範囲から外れます。
これらのツールは併用可能で、たとえば選択ツールで四角く囲ってから選択ペンと選択消しで範囲を変形させることができます。
■画面上の色を取得したい
キャンバスで既に塗られている色を取得したいときは、スポイトツール![]() を使います。これはMSペイント他様々なペイントソフトと同様です。
を使います。これはMSペイント他様々なペイントソフトと同様です。
■画面を動かしたい
キャンバスを画面上の好きな位置に動かす時に使うのが手のひらツール![]() です。このツールを選んでからキャンバスをドラッグするだけです。
です。このツールを選んでからキャンバスをドラッグするだけです。
■パレットを使いたい
パレットに色を登録すると、描画色や作業ファイルを変更しても色情報を残しておくことができます。
初期状態では出ていないことがある(筆者の場合は出ていませんでした)ので、使う場合はメニューの「ウィンドウ」から、「パレット」にチェックを入れると表示されます。外観は下図のようになっています。
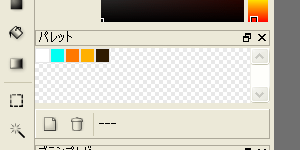
■キャンバスの画面表示を変えたい
作業中、一時的に画面を回転したりする際には、右上の「ナビゲーター」を使います。メニューの「表示」から選んでも同じことができます。
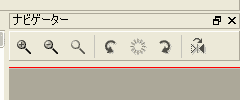
ボタンは左から、拡大/縮小/ウィンドウサイズに合わせる/左回転/回転解除/右回転/左右反転。一回押すごとに回転する度数は、メニューの「ファイル」から環境設定で変更可能で、最小15度単位です。
■レイヤーを操作したい/合成方法
レイヤー操作はメニューの「レイヤー」と、画面右下のスペースにあります(下図)。
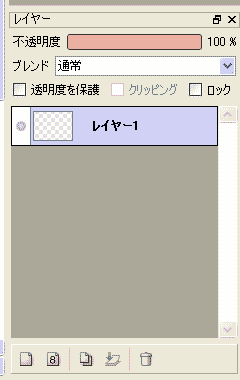
下の方のアイコンでレイヤーの新規作成や結合・削除などができます。
「ブレンド」では合成方法を選びます。現在種類は「通常」「乗算」「加算」「オーバーレイ」「スクリーン」となっていますが、具体的な効果は他のペイントソフトと同じであること、実際に使ってみた方が分かりやすいことから省略します。
またレイヤーは、既に色のついている部分・不透明度までに描画を制限する「透明度を保護」、一つ下のレイヤーで色のついている部分でしか色を表示しないようにする「クリッピング」、該当レイヤーへの描画を禁止する「ロック」を行うことができます。
■フィルターを使いたい
画像にかけるフィルターはメニューの「レイヤー」にあります。現在最新版ではレベル補正/色相/ガウスぼかし/モザイクの四種です。
ちなみに、「色相」は色相以外に彩度と明度を操作できる色変換です。
■印刷したい
1.0.24から印刷機能がつきました。
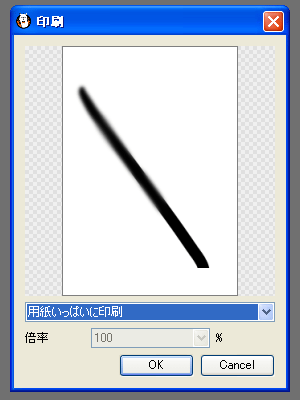
「用紙いっぱいに印刷」と「画面解像度を適用」を選べます。画面解像度はキャンバス作成時に設定したものです。
画面解像度を適用する際には、更に画像を拡大/縮小して印刷できます。倍率は50/100/200/400%の四段階で変化します。